Придаем радужности и цвета фотографии
11.12.2018

Хотели бы вы, что бы ваша фотография наполнилась цветом, стала романтичнее и в то же время стала радужнее, разноцветной. Это сделать очень просто. Для этого вам понадобится сделать несколько простых шагов в Photoshop:
Эффект блеска в Photoshop
Шаг 1. Открываем нужную фотографию, например такую:

Шаг 2. В верхней панели инструментов Photoshop открываем вкладку «Слой» – «Новы корректирующий слой»- «Кривые». В окне «Кривые» выбираем зеленый канал и ставим такие параметры: вход 0; выход 128. То есть зеленая линия ложится горизонтально. Далее выбираем синий канал, ставим параметры: вход 0; выход 255. Получилось не очень-то красиво, но это только начало.
Шаг 3. Переходим на панель со слоями, устанавливаем режим наложения корректирующего слоя из «Нормальный» в «Мягкий свет». Ваша фотография тут же преображается, появляется легкий синий оттенок.

Шаг 4. Дальше вам нужно будет сделать новый корректирующий слой, выполнив команду «Слой» – «Новы слой-заливка – Цвет» . Появляется палитра цветов. Задаем фотографии нежно-фиолетовый оттенок, устанавливаем в окне цвет № 927cff. И на этот слой устанавливаем режим наложения «Осветление».

Шаг 7. Выполняем команду «Слой» – «Стиль слоя» – «Наложение градиент». Появилось окно стиля. Устанавливаем цвет: от белого к прозрачному. Режим устанавливаем «Линейный свет». Масштаб 150%. Угол 45 градусов. Нажимаем Ok. На полученный слой устанавливаем режим наложения «Мягкий свет» непрозрачностью от 70 до 75%, в зависимости от исходного цвета вашей фотографии.
Шаг 8. Мы вновь создаем слой-заливку «Слой» – «Слой-заливка» – «Цвет». Установите номер цвета: ffdc7f. У вас должен получится нежно –желтый цвет. Снова установим режим наложения из «Нормального» в «Мягкий свет» с непрозрачностью 50%.
Шаг 9. Создаем новый корректирующий слой, выполнив команду «Слой» – «Новы корректирующий слой»- «Кривые». В окне «Кривые» устанавливаем такие параметры: канал RGB – вход 92; выход 172; красный канал примерно такой – вход 100; выход 159; зеленый канал – вход 154; выход 92; синий канал – вход 168; выход 94.
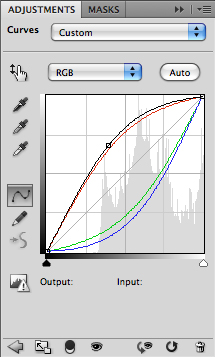
Ваше изображение должно стать оранжево-красным.

Шаг 9. Чтобы наша фотография не была такой броской, немного подкорректируем изображение. На панели инструментов слева выбираем инструмент «Заливка» (клавиша G). Кликаем по иконки последнего корректирующего слоя, в палитре цветов выбираем черный цвет, заливаем им наш слой и установим непрозрачность слоя 60 -66%.Далее берем инструмент «Ластик» (клавиша Е). Стираем ластиком левую и правую часть фотографии, это будет отображаться на маске.
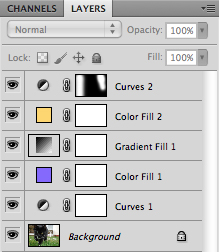
Объединяем слои, нажав на Ctrl+Shift+E. Конечный результат вашей фотографии должен быть таким, но если у вас не получилось первый раз, то потренируйтесь, «поиграйте» с цветовой гаммой.


